绝地求生游戏内显示FPS教程 一键查看帧率方法与步骤详解
在竞技类射击游戏中,帧率(Frames Per Second,FPS)是直接影响玩家操作体验的核心参数。作为全球现象级的战术竞技游戏,绝地求生(PUBG)对硬件性能有着较高要求,掌握实时帧率数据不仅能帮助玩家评估设备性能,更能为画面设置优化提供科学依据。将从系统级监测、游戏内置功能、第三方工具三大维度,详细解析多种帧率显示方案的实现方法与技术要点。
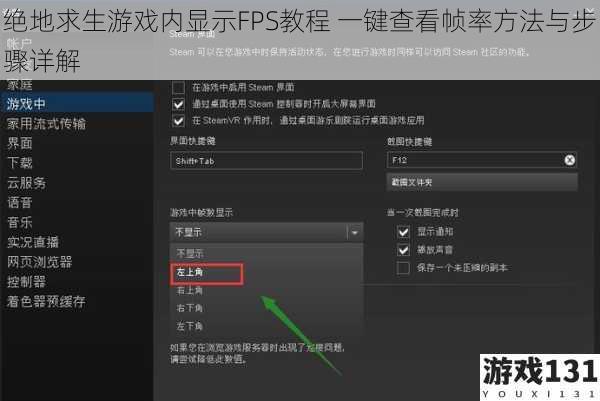
系统级原生监测方案
##
1.1 Steam客户端内置FPS显示
作为PUBG的标准启动平台,Steam客户端自带的帧率监测工具是最便捷的解决方案:
1. 启动Steam客户端,点击右上角「Steam」主菜单
2. 选择「设置」-「游戏中」分类
3. 在「游戏中帧数显示」下拉菜单中选择显示位置(左上/右上角等)
4. 建议将「高对比度颜色」设为开启状态以提高辨识度
5. 勾选「在游戏中启用Steam界面」确保功能生效
技术优势:无需安装额外软件,系统资源占用率低于1%,数据刷新间隔为1秒,适用于硬件性能监控与录制软件兼容性测试。但显示信息较为单一,无法查看帧时间(Frame Time)等进阶参数。
##
1.2 Windows游戏栏性能监测
Windows 10/11系统内置的Xbox Game Bar工具可提供基础性能面板:
1. 按下 Win+G 组合键调出游戏工具栏
2. 点击「性能」面板的图钉按钮固定显示窗口
3. 调整监测窗口至屏幕非核心区域(建议右下角)
4. 在「性能选项」中勾选FPS监控项
注意事项:该功能需在系统设置中启用「游戏模式」(设置-游戏-游戏模式),实测显示延迟约2秒,适用于快速概览系统整体负载情况。
游戏引擎内置帧率显示方案
PUBG基于虚幻4引擎开发,可通过控制台命令激活专属性能面板:
1. 进入游戏主界面,打开「设置」-「控制」选项卡
2. 将「控制台」功能键设置为 ~ (波浪键)
3. 进入比赛对局,按下控制台快捷键呼出命令行
4. 输入 stat fps 指令后回车,屏幕左上角即显示当前帧率
5. 补充输入 stat unit 可同步显示帧生成时间与CPU/GPU负载
高阶应用:通过修改 Engine.ini 配置文件(路径:`C:\\Users\\用户名\\AppData\\Local\\TslGame\\Saved\\Config\\WindowsNoEditor`)添加以下参数,可实现永久性性能监测:
```
[ConsoleVariables]
r.DisplayStatistics=1
r.StatUnit=1
```
专业级第三方监测工具
##
3.1 MSI Afterburner + RTSS 组合方案
微星开发的硬件监控套件提供业界领先的OSD(On-Screen Display)功能:
1. 安装MSI Afterburner最新版(需同步安装RivaTuner Statistics Server)
2. 启动软件进入「监控」选项卡
3. 勾选「帧率」并在下方激活「在OSD上显示」
4. 建议同步启用CPU温度、GPU利用率等核心参数
5. 进入游戏后使用快捷键(默认Ctrl+Shift+F)切换显示
技术亮点:支持0.1秒级刷新频率,可自定义字体颜色、阴影效果与显示布局,兼容DirectX/Vulkan/OpenGL全API,特别适合超频玩家进行压力测试。
##
3.2 NVIDIA GeForce Experience
英伟达显卡用户可通过官方优化工具实现快捷监测:
1. 确认已安装最新版GFE驱动程序
2. 按下 Alt+Z 打开覆盖界面,进入「性能」面板
3. 启用「性能监控」并调整HUD布局
4. 在「设置」-「HUD布局」中选择「精简」或「高级」视图
功能局限:仅支持NVIDIA 10系以上显卡,无法显示CPU相关参数,但集成自动优化功能,可一键生成推荐画质设置。
帧率分析与优化建议
获得实时帧率数据后,玩家应结合以下原则进行针对性优化:
1. 稳定性优先:保持最低帧率高于显示器刷新率的80%(例如144Hz屏幕需确保帧率>115FPS)
2. 关键参数调整:将「抗锯齿」、「视野距离」设为中高,降低「后期处理」、「阴影质量」等非必要特效
3. 驱动版本验证:定期回滚测试显卡驱动,部分版本可能导致DX11/12兼容性问题
4. 硬件瓶颈排查:当GPU利用率持续低于90%时,表明存在CPU/内存带宽瓶颈
对于竞技型玩家,建议采用「三阶分析法」:
技术总结与方案选型
不同监测方案在易用性、数据深度、资源占用等方面各有侧重:
值得注意的是,过高的OSD刷新率(如500Hz)可能导致输入延迟增加,建议将监测模块的刷新间隔设置为100-200ms。通过科学运用帧率监测工具,玩家不仅能提升游戏流畅度,更能构建个性化的硬件调优体系,在瞬息万变的战场上获得先发优势。





