电脑突然没声音了怎么回事常见原因与解决方法全解析
(导言)
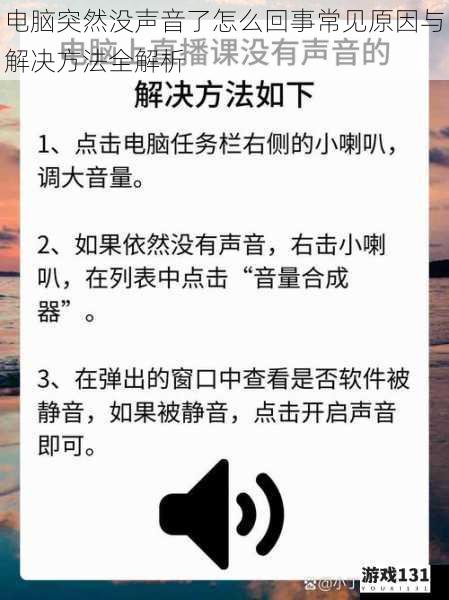
当电脑突然失去声音输出时,用户往往陷入操作焦虑。这种故障可能由硬件问题、软件配置或系统服务异常等多重因素引发。将从技术原理出发,系统梳理各类潜在原因,并提供可操作性强的排查与修复方案。
硬件故障的定位与排除
1.1 音频输出设备异常
现象验证:将耳机/音箱接入手机或其他设备测试能否正常发声。若存在杂音或无声,需更换设备;若正常,则排除外设故障。
接口排查:
1.2 主板声卡硬件故障
诊断方法:
应急方案:购买USB外置声卡替代内置声卡功能。
软件配置的深度排查
2.1 音频驱动异常
驱动状态检查:
1. 右键开始菜单→设备管理器→声音、视频和游戏控制器
2. 观察设备图标是否有黄色感叹号
3. 右键选择"更新驱动程序"→自动搜索更新
4. 若无效,彻底卸载驱动后访问主板官网下载最新版本
特殊案例处理:
2.2 系统音频服务异常
关键服务检查:
1. Win+R输入`services.msc`进入服务管理
2. 确认以下服务状态:
3. 异常时右键选择"重新启动服务
2.3 播放设备配置错误
多设备切换排查:
1. 右击任务栏喇叭图标→"声音设置
2. 在"输出设备"下拉列表中测试每个可用设备
3. 对显示"未插入"的设备执行驱动程序回滚操作
高级配置:
系统层故障处理
3.1 系统更新冲突
解决方案:
3.2 病毒与恶意程序影响
深度检测:
1. Windows安全中心执行全面扫描
2. 使用Malwarebytes等工具进行专项检测
3. 检查任务管理器是否存在异常进程占用AudioSrv.dll
特殊场景处理方案
4.1 浏览器无声音问题
4.2 游戏/专业软件无声
终极解决方案组合
当常规手段无效时,执行以下操作序列:
1. 创建系统还原点
2. 使用DISM命令修复系统镜像(管理员CMD输入`DISM /Online /Cleanup-Image /RestoreHealth`)
3. 执行`sfc /scannow`扫描系统文件
4. 重置Windows音频服务(CMD输入`net stop Audiosrv`后`net start Audiosrv`)
(总结)
解决电脑无声问题需遵循"先外后内、先软后硬"的原则。建议用户建立定期维护习惯:每月检查驱动更新、季度清理音频接口、年度检测主板电容状态。对于超过三年使用周期的设备,建议提前备份重要数据并做好硬件老化预案。如经上述操作仍未恢复,应及时联系专业维修机构进行主板级检测。





